Reducir el tamaño de tu buzón descargando los correos (usando Thunderbird)
Reducir el tamaño de tu buzón descargando los correos (usando Thunderbird)
Introducción
La situación es la siguiente:
- Gestionamos nuestro correo desde el Webmail, y hace tiempo que lo tenemos a tope de correo.
- Queremos quitarnos el mayor número de correos para hacer limpieza, pero no los queremos borrar.
- Estos correos lo queremos archivar en nuestro ordenador por si fueran necesarios consultar en un futuro.
Webmail permite hacer una copia de los correos en formato eml (ver aquí), pero no es una solución muy óptima. Hay que elegir uno a uno los correos que queremos guardar, y luego no es eficiente si tenemos que consultarlos más tarde.
La solución que vamos a aplicar es mucho más práctica, aunque requiere una pequeña difícutad inicial de instalar y configurar el programa Thunderbird. Sin embargo, una vez conseguido podemos elegir fácilmente los correos a archivar y tenerlos perfectamente ordenados para si es necesario consultarlos en el futuro. Además, contamos con la opción de búsqueda del propio programa para realizar consultas sobre nuestros correos archivados.
Pasos a realizar
El procedimiento es el siguiente:
- Instalación y configuración de Thunderbird.
- Ajustes para un mejor archivo de los correos.
- Resultados.
Instalación y configuración de Thunderbird
En primer lugar hay que instalarse el programa de correo Thunderbird. Puedes hacerlo en esta dirección:
https://www.mozilla.org/es-ES/thunderbird/
y clic en el botón verde de su Web (Thunderbir Descarga gratuita)
En segundo lugar compruebe que conoce los datos básicos de su cuenta, en concreto:
- Dirección de e-mail
- Servidor de entrada.
- Servidor de salida.
- Nombre de cuenta.
- Contraseña.
A continuación instalamos el Thunderbird y seguimos los siguientes pasos:
- Al ser la primera vez que se ejecuta el programa, después de la posibilidad de importar datos de otros programas, aparecerá el Asistente de cuenta
- A continuación rellene los siguientes datos:
- Su nombre: Rellene el campo con su nombre (o nombre de la empresa o dto. correspondiente)
- Dirección de correo: su e-mail
- Contraseña: la contraseña de su cuenta
Deje marcada la opción "Recordar contraseña" si prefiere no tener que escribir ésta cada vez que abra el programa.
Haga clic en "Continuar"
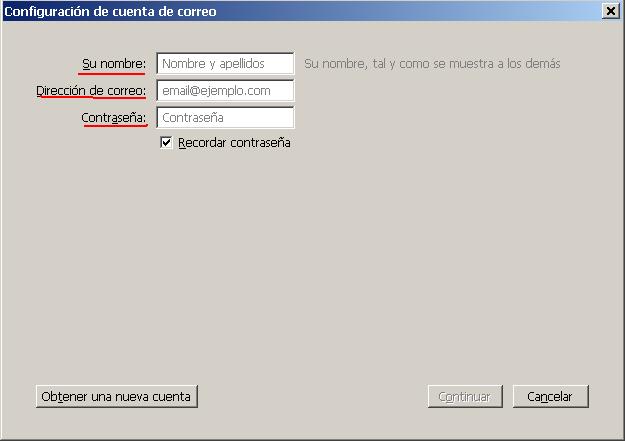
- El programa trata ahora de configurar automáticamente la cuenta de correo con los tres datos introducidos. Sin embargo, por lo general no toda la información que encuentra es correcta, principalmente por el nombre de usuario. Por tanto, una vez terminado el proceso, haga clic en el botón "Config. manual", para poder editar manualmente los datos de la cuenta.
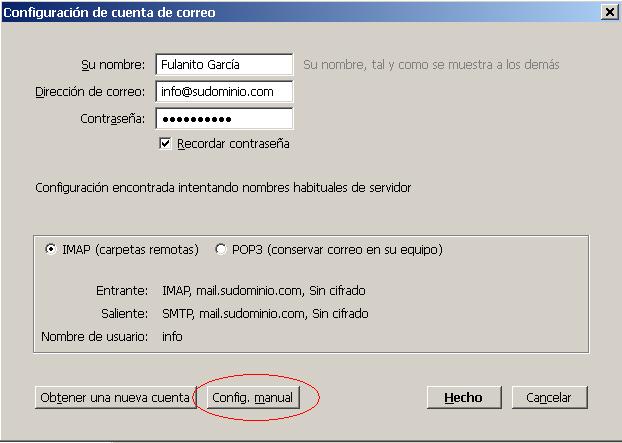
- En la primera fila referida al servidor de entrada, lo configura de la siguiente manera:
- En el campo "Entrante", elija la opción "IMAP".
- Nombre de servidor: sustitúyalo por sus datos de servidor de entrada (pop.lobocom.es o pop.sudominio.com).
- Puerto: 143
- SSL: puede dejarlo en STARTTLS o seleccionar ninguno
- Identificación: seleccione Contraseña normal
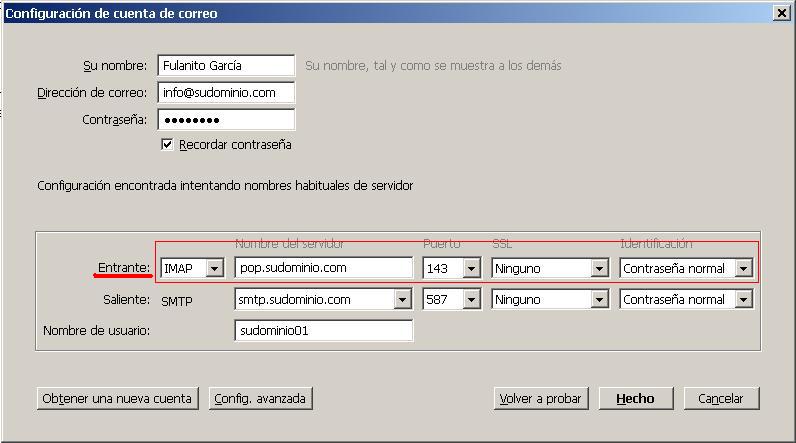
- En la fila siguiente, referida al servidor de salida, lo configura de la siguiente manera (es posible que no tenga que modificar ningún dato):
- Nombre de servidor: compruebe los datos y en su caso sustituya por sus datos de servidor de salida (smtp.lobocom.es o smtp.sudominio.com).
- Puerto: 587
- SSL: puede dejarlo en STARTTLS o seleccionar ninguno
- Identificación: seleccione Contraseña normal
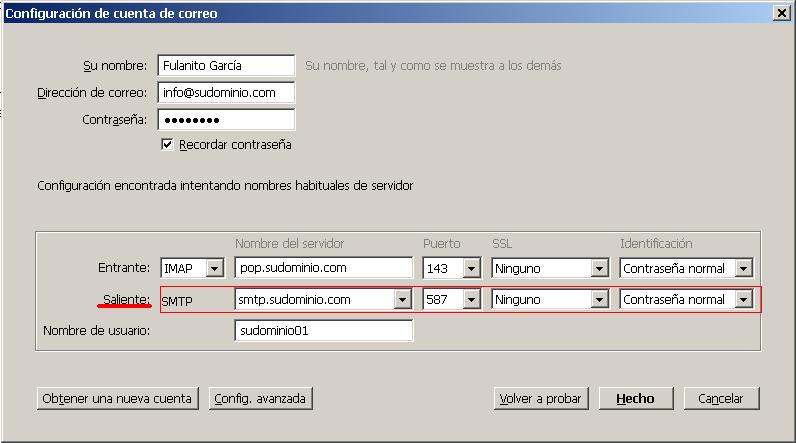
- En la siguiente fila escriba su dato de Nombre de cuenta en el campo de "Nombre de usuario". Recuerde que el dato nombre de cuenta no tiene porque coincidir con su dirección de e-mail, por lo que debe borrar y escribir exactamente el que le hayamos proporcionado.
Clic en el botón "Hecho".
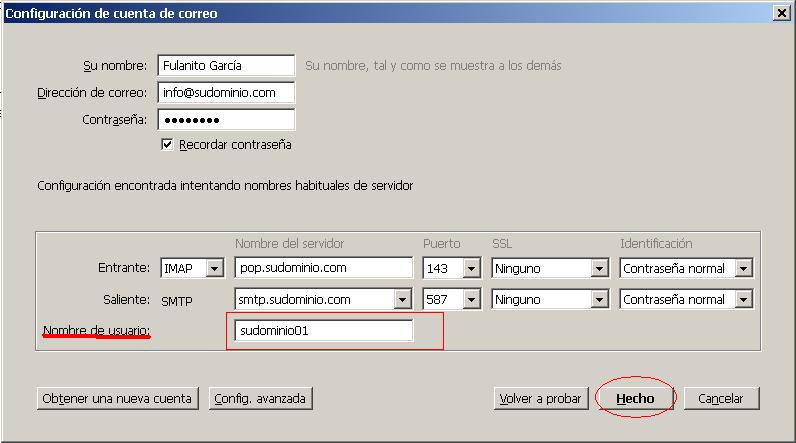
- En el caso de haber elegido SSL con STARTTLS en el servidor de entrada, aparecerá una ventana para "Añadir una excepción de seguridad". Debe confirmarlo haciendo clic el botón "Confirmar excepción de seguridad".
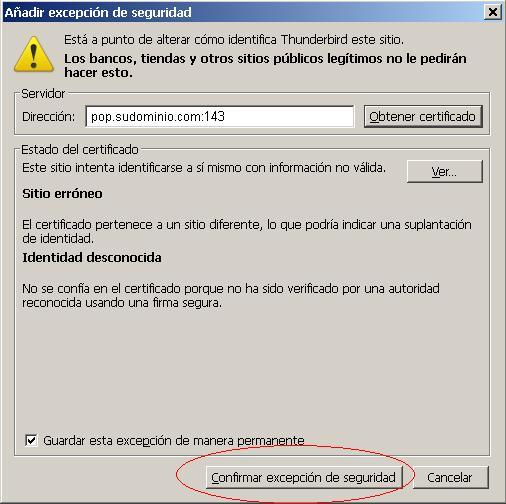
- Ya ha creado la cuenta. Pulse el botón "Aceptar", para cerrar la ventana de Configuración de cuentas.
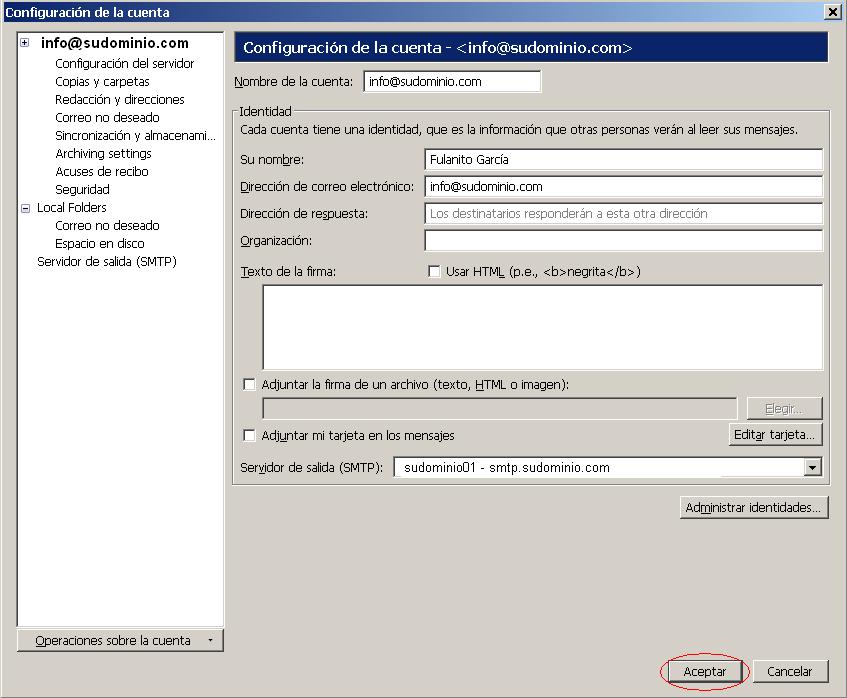
Ajustes para un mejor archivo de los correos.
Ya está configurada la cuenta en el Thunderbird, y mostrará las distintas bandejas que hay en el servidor. Si hay mucho correo acumulado puede tardar en sincronizarlo todo.
Ahora vamos a configurar dónde almacenar los archivos de los mensajes. Para ello, vamos al menú Herramientas > Configuración de las cuentas ... (si no se muestra la barra de menú, pulsa la tecla Alt) y hacemos clic en las sección "Copias y carpetas".
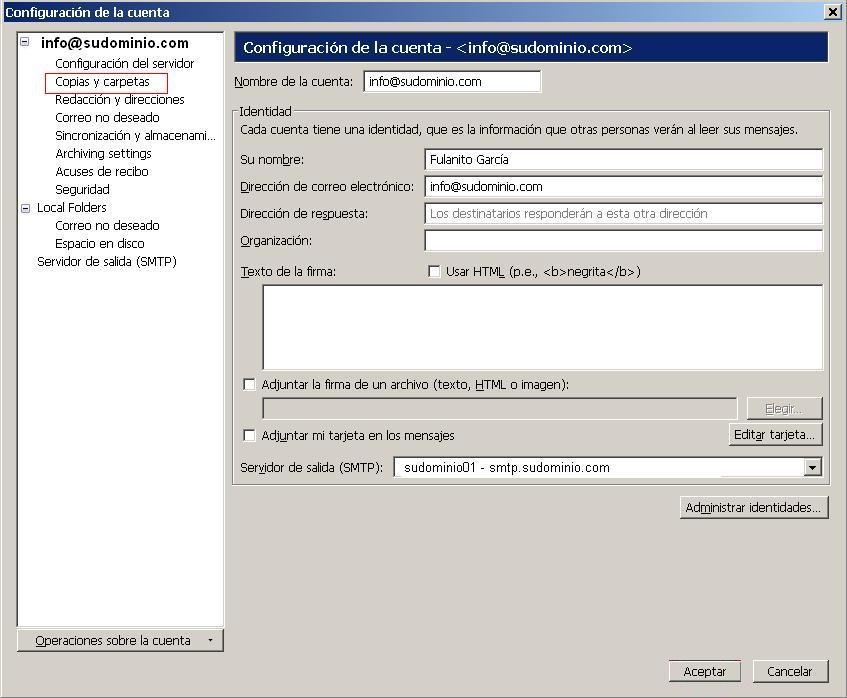
A continuación nos fijamos en la derecha en el apartado "Archivos de mensajes".
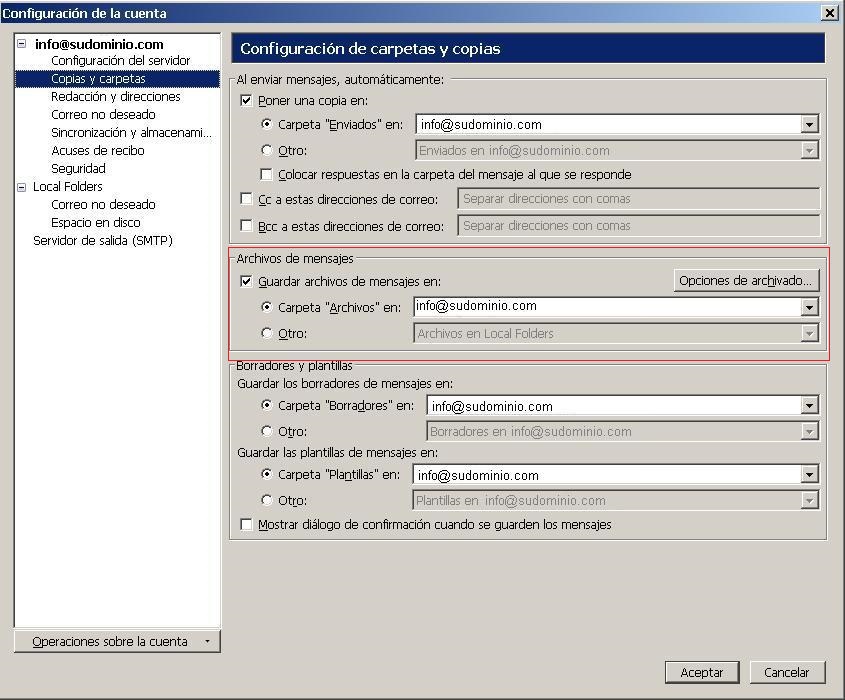
Hay que cambiar la carpeta donde se archivan los mensajes por defecto, así que pulsamos en el desplegable y elegimos "Local Folders"

Luego pulsamos en el botón "Opciones de archivado...",

Y para que los mensajes se ordenen de la mejor forma posible, marcamos "Carpetas archivadas por años" y la opción "Conservar estructura de carpetas existentes de los mensajes archivados".

Pulsamos "Aceptar" y de nuevo "Aceptar" y ya está todo listo.
Cómo archivar.
Ahora Archivar los mensajes es muy simple. Vamos a la bandeja que queremos archivar correos. Por ejemplo, los ordenamos de más antiguos a más nuevos, y seleccionamos varios correos a la vez (teniendo pulsado el botón Mayús. seleccionamos correos consecutivos y con la tecla Ctrl, correos no consecutivos). Y por último pulsamos el botón "Archivar".
En este ejemplo se han seleccionado 4 correos de 2012 y solo hace falta pulsar el botón Archivar.
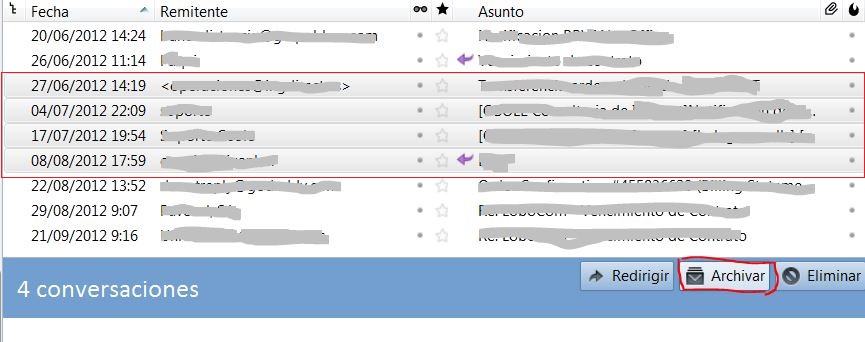
Si seleccinamos muchos correos a la vez y los archivamos, hay que tener un poco de paciencia y dejar que el programa termine el proceso, ya que debe descargar los mensajes del servidor y copiarlos en las bandejas locales. En la barra de estado del programa que aparece al pie, va informando del proceso de archivado. Cuando veamos que se ha completado, podemos seleccionar nuevos correos y seguir con el proceso de archivado.
Cuando hayamos finalizado, conviene compactar las bandejas de correo del servidor para efectivamente liberar el espacio que pretendíamos. Para ello, vamos al menú Archivo > Compactar Carpetas (si no se muestra la barra de menú, pulsa la tecla Alt).
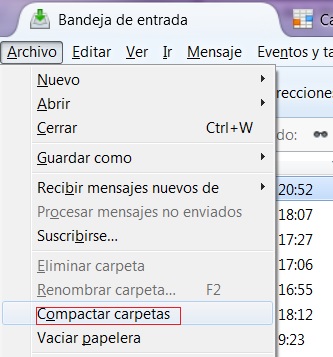
Resultados
Al final conseguimos mover los correos que tenemos en el servidor a las carpetas locales que están en el disco de duro del ordenador con el que trabajamos, y además lo hacemos de forma pefectamente ordenada, por si requiere una futura consulta.
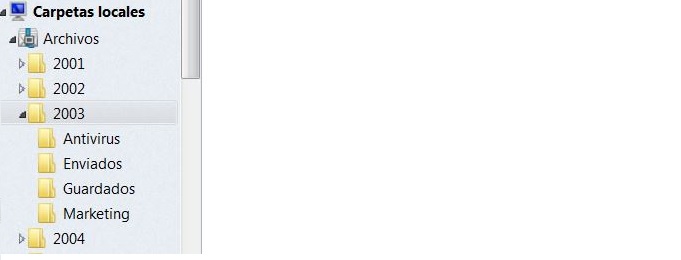
Además el programa tiene una función de búsqueda que suele ser muy útil para encontrar cualquier tema en nuestros mensajes archivados. Esta función está fácilmente accesible y se encuentra arriba a la derecha.

