Limpieza del buzón de correo en cuentas configuradas como IMAP y utilizando la opción de "Autoarchivado" de Microsoft Outlook
¿Qué significa usar la cuenta como IMAP?
Si usamos el protocolo IMAP, trabajas en la nube, es decir, con los correos en el servidor, por lo que es muy habitual que al final puedas quedarte sin espacio en el buzón.
Puedes comprobar qué tipo de protocolo estás usando mirando en Archivo:
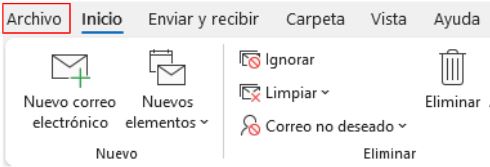
Y a continuación en Información vemos esto. Si en lugar de IMAP, te indica POP, entonces te recomendamos accedas aquí para ver como limpiar el buzón en este caso.
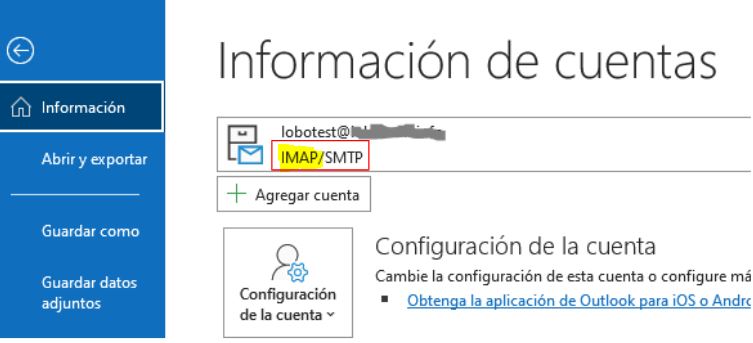
¿Qué medidas puedo adoptar para hacer limpieza?
Para evitar que se nos llene el buzón, recomendamos adoptar algunas de la siguientes medidas:
- Borrar correos. Envía a la papelera esos correos de Spam o que ya no necesitamos conservar.
- A continuación vacíar la papelera.
- Si todavía tenemos muchos correos y los queremos conservar, entonces podemos reducir nuestro buzón archivando correos.
¿Cómo se archivan los correos?
Generalmente solo trabajamos con los correos más recientes, y son esos lo que nos interesa tener la mejor disponibilidad posible, y por tanto que estén sincronizados en la nube. Pero el resto de correos que ya tenga cierta antigüedad, los podemos quitar de la nube y por tanto, reducir el espacio consumido en el servidor. Para ello, se usa el archivado de correos que simplemente consiste en mover los correos antiguos que tenemos en la nube a nuestro ordenador.
Método 1: Usar la opción de Autoarchivar.
Si usamos Outlook, podemos aplicar un sistema automático de archivado basado en la antigüedad del correo. Se puede realizar del siguiente modo (ejemplo en versión Microsoft Outlook 365, donde pueden variar algunas cosas, si estamos en una versión diferente de Outlook, pero los pasos serán muy similares):
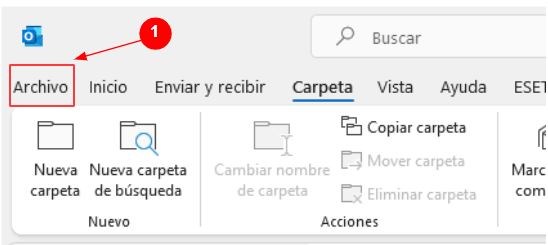
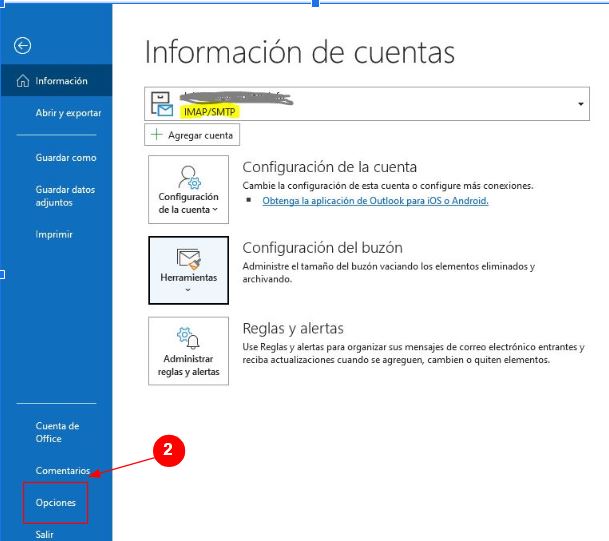
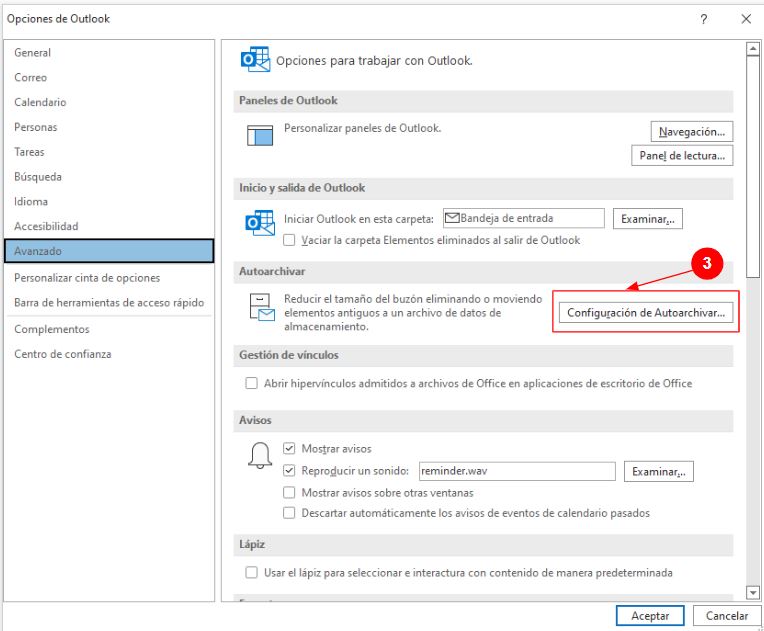
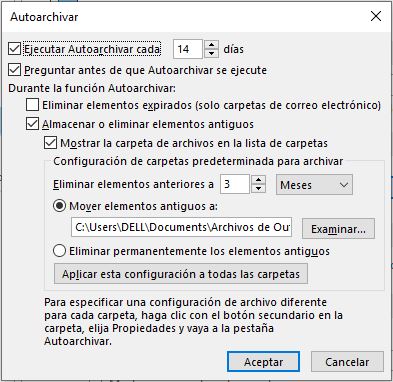
Si queremos que esta configuración de "Autoarchivado" se aplique a todas las carpetas, pulsar el botón de "Aplicar esta configuración a todas la carpetas".
En caso contrario, podemos indicar en cada carpeta si utilizar o no el autochivado. Para ello, vamos la carpeta en cuestión, por ejemplo, la "Bandeja de salida", y pulsamos botón derecho del ratón y propiedades.
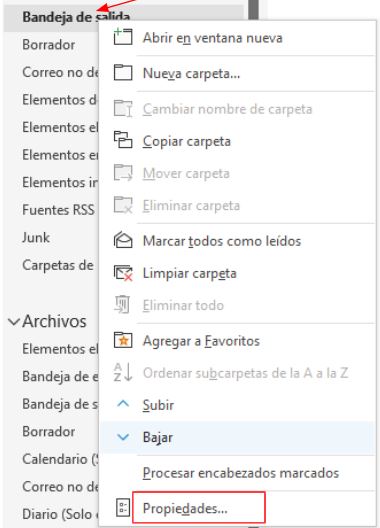
Y vemos que hay una pestaña de Autochivar
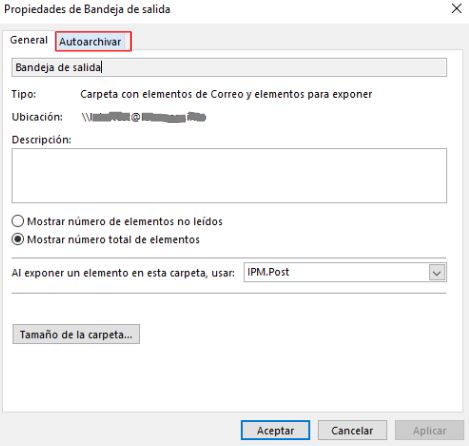
Y en la pestaña de Autoarchivar, podemos seleccionar si se autoarchiva según la configuración fijada, si no queremos que se autoarchive, o bien si queremos fijar unas reglas distintas de autoarchivado para esta carpeta.
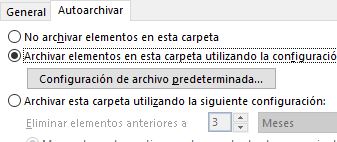
Método 2: Archivo Manual
