¿Cómo se configura mi cuenta de correo en Mozilla ThunderBird?
¿Cómo se configura mi cuenta de correo en Mozilla ThunderBird?
En primer lugar compruebe que conoce los datos básicos de su cuenta, en concreto:
- Dirección de e-mail
- Servidor de entrada.
- Servidor de salida.
- Nombre de cuenta.
- Contraseña.
A continuación abra el Thunderbird y siga lo siguientes pasos:
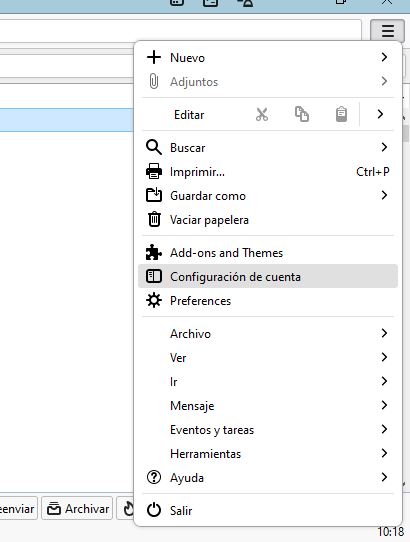
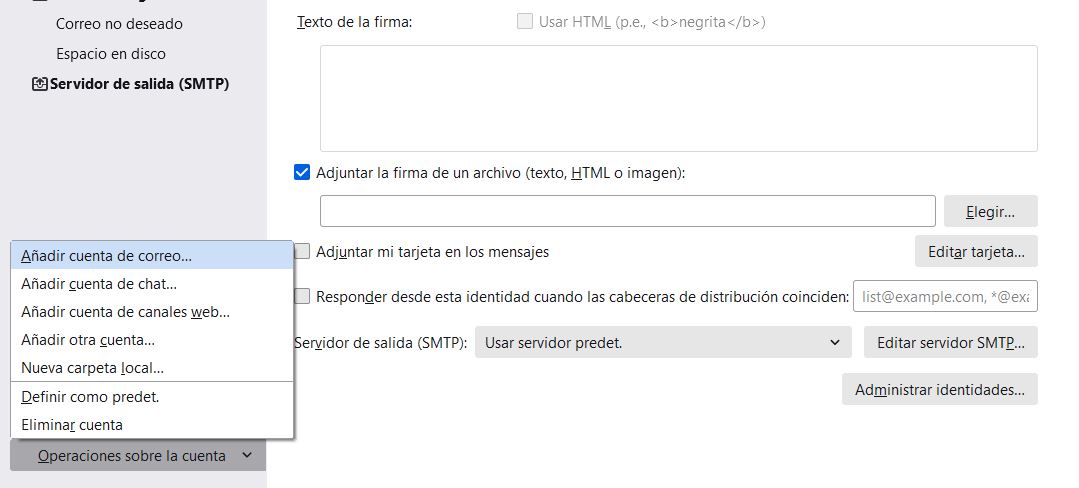
- Su nombre: Rellene el campo con su nombre (o nombre de la empresa o dto. correspondiente)
- Dirección de correo: su e-mail
- Contraseña: la contraseña de su cuenta
Deje marcada la opción "Recordar contraseña" si prefiere no tener que escribir ésta cada vez que abra el programa para consultar su correo.
Haga clic en "Configure manually"
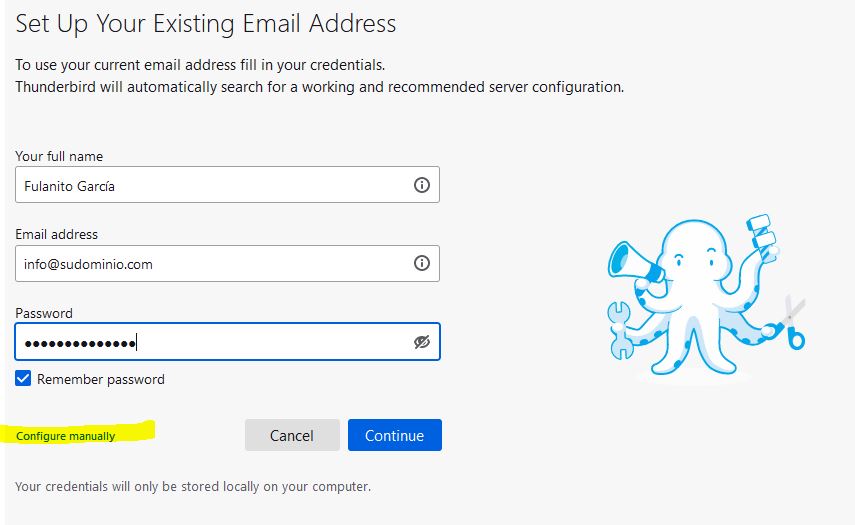
- En el campo "Entrante", elija la opción "IMAP" (o "POP3")
- Nombre de servidor o hostname: mailx.lobocom.es (donde x es 1, 2, 3, ..., o pop.sudominio.com).
- Puerto: 143 (o 110 si configuró POP3)
- Username: escriba su nombre de usuario
Y en el apartado OUTGOING SERVER (servidor de salida), se configura de la siguiente manera:
En la fila siguiente, referida al servidor de salida, lo configura de la siguiente manera:
- Nombre de servidor: smtp.lobocom.es (o smtp.sudominio.com).
- Puerto: 587
- Username: el mismo nombre de usuario
Una vez completado, pulse el botón de "Re-test" para que verifique que todo es correcto.
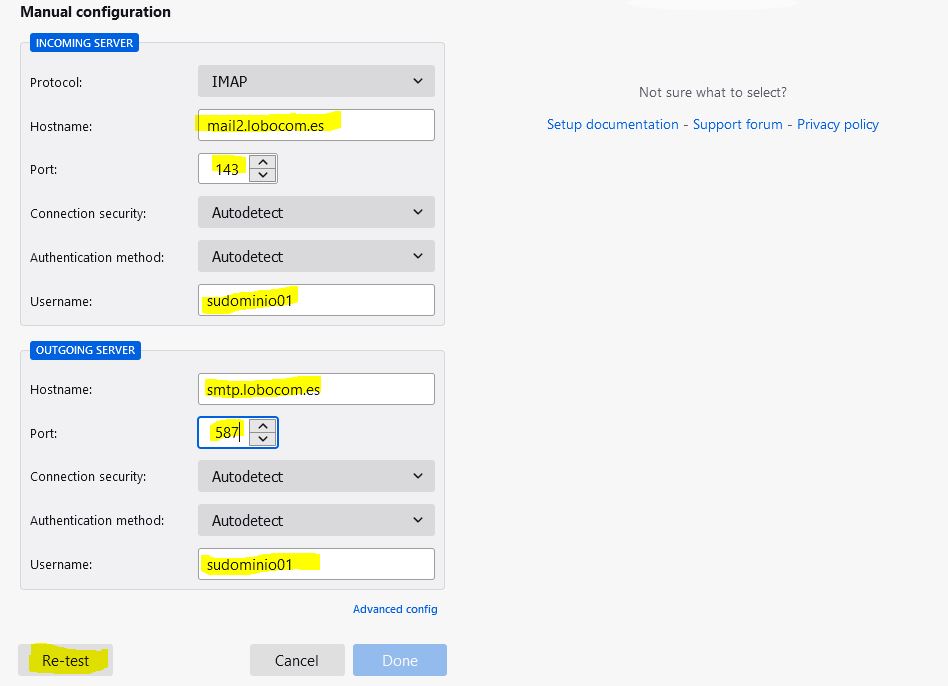
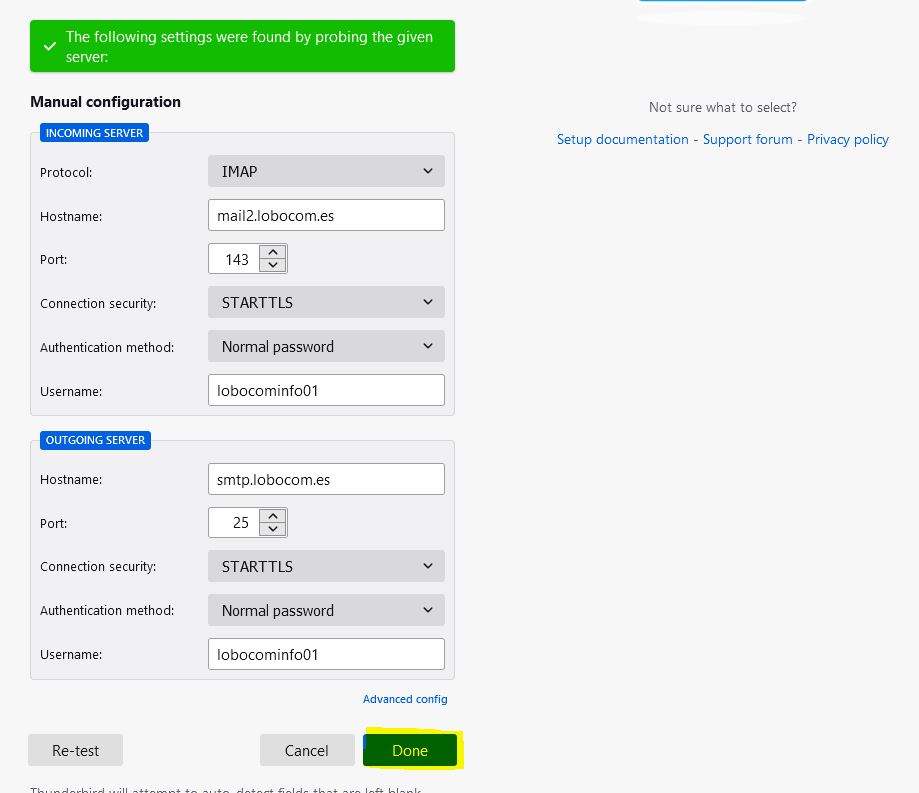
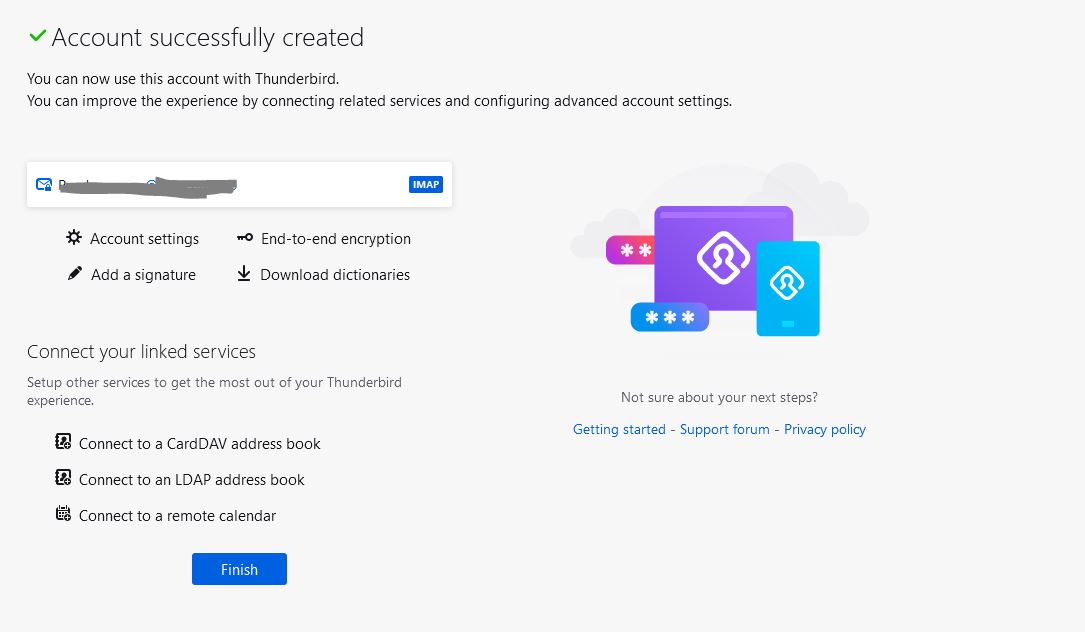
NOTA: Hemos indicado como configurar la cuenta en protocolo IMAP, pero del mismo modo se puede configurar en POP3, simplemente seleccionando esta opción durante el paso 4 de configuración. Por lo demas, los datos y pasos de configuración son exactamente los mismos en uno u otro protocolo (a excepción del puerto del servidor entrante que en este caso será 110 en lugar de 143). Para saber más sobre qué protocolo usar, visite nuestro artículo de diferencias entre correo POP3 e IMAP.
