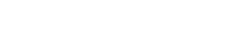¿Cómo se configura mi cuenta de correo en Microsoft Outlook?
¿Cómo se configura mi cuenta de correo en Microsoft Outlook?
Abrir el configurador de Cuentas de correo Electrónico
- Accede al Panel de Control de Windows. Para ir más rápido, puedes usar el campo "Escribre aquí para buscar", que te aparece en la barra de tareas de Windows 10, tal que así
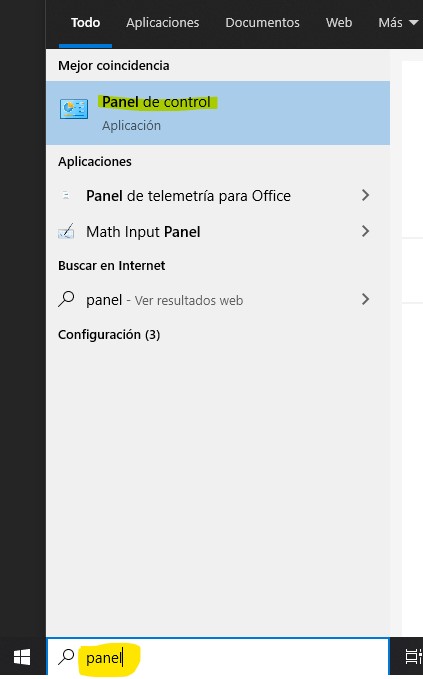
- Escribe la palabra "outlook" en la opción de buscar del Panel de Control. Encontrará "Mail (Microsoft Outlook ...)".
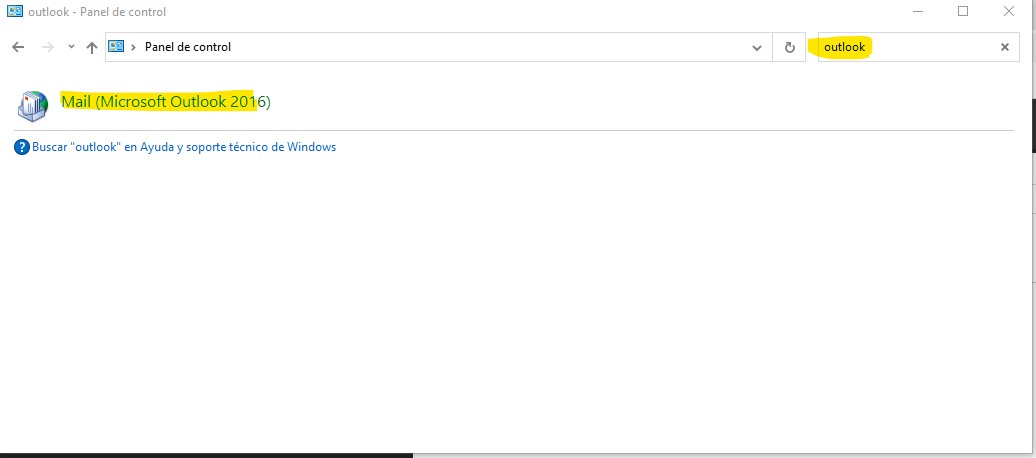
- Abrimos "Mail (Microsoft Outlook ...)" y hacemos clic en el Botón de Cuentas de Correo Eletrónico:
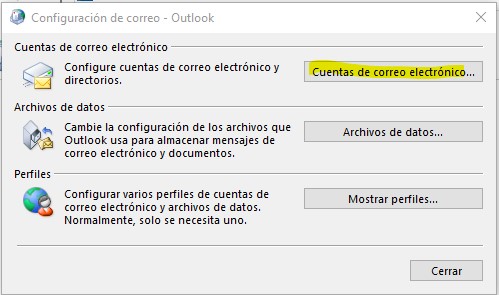
Añadir una Nueva Cuenta
- En el configurador de cuentas, pulsamos el botón "Nuevo..."
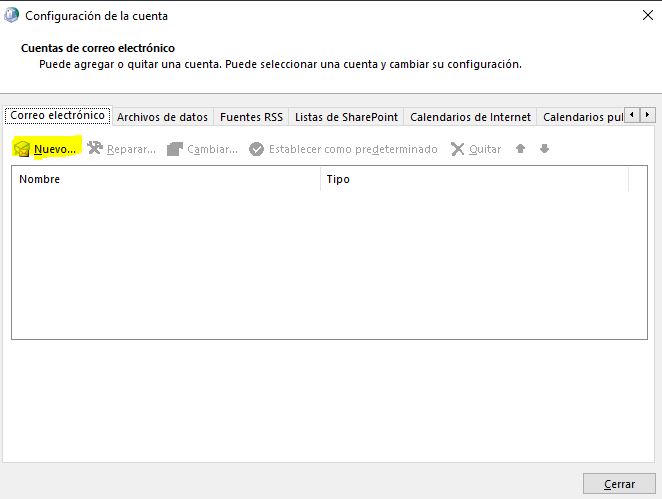
- Se abre una nueva ventana, donde debe marcar “Configurar manualmente las opciones del servidor”. Siguiente.
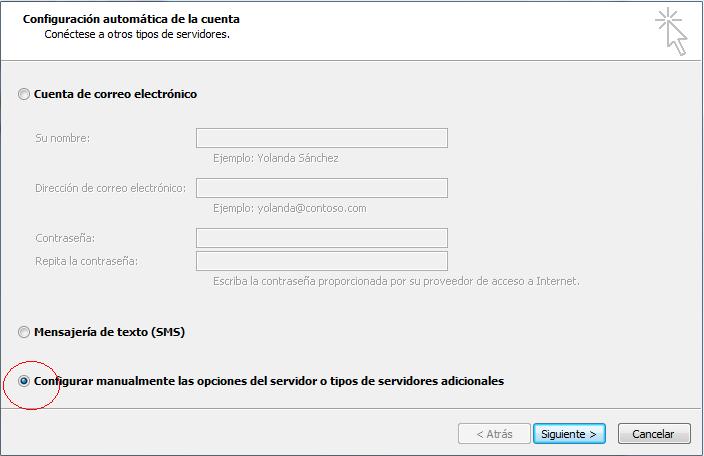
- Seleccione “Correo electrónico de Internet”, y Siguiente.
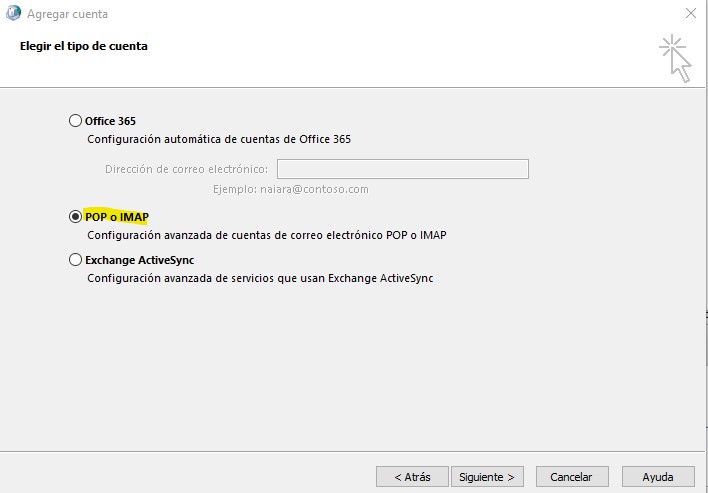
- A continuación rellene todos estos campos con los siguientes datos:
- *Información sobre el usuario:
- Su nombre: Rellene el campo con su nombre (o nombre de la empresa o dto. correspondiente)
- Dirección de correo electrónico: su e-mail - *Información del servidor:
- Tipo de cuenta: POP3 o IMAP (según el gusto)
- Servidor Correo entrante (POP3 o IMAP): mailx.lobocom.es (donde x puede ser 1, 2, 3, ... o bien, pop.sudominio.com)
- Servidor Correo saliente (SMTP): smtp.lobocom.es (o smtp.sudominio.com)
*Información de inicio de sesión:
- Nombre de usuario: escriba su nombre de usuario
- Contraseña: escriba su contraseña
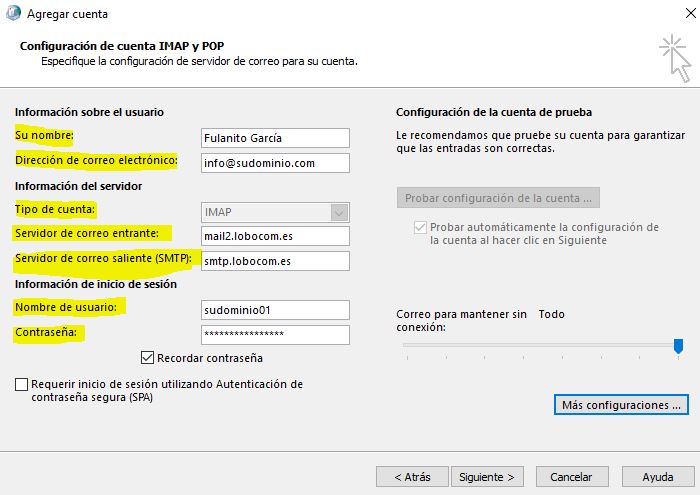
- *Información sobre el usuario:
- Haga clic en el botón "Más configuraciones ..."
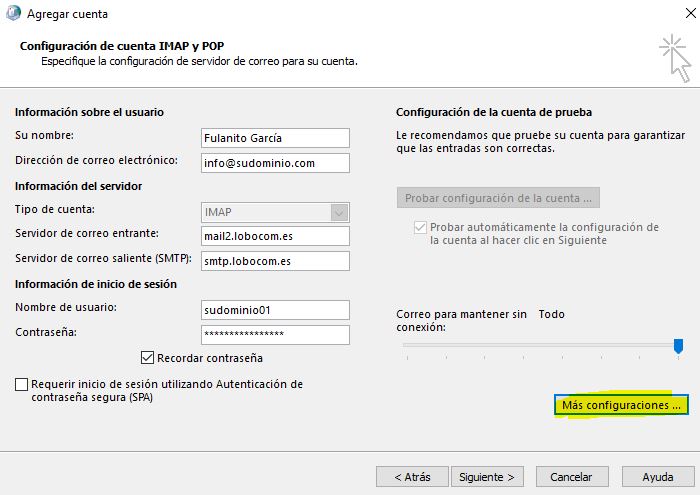
- Pulse en la pestaña "Servidor de salida". Marcar la opción "Mi servidor de salida (SMTP) requiere autenticación".
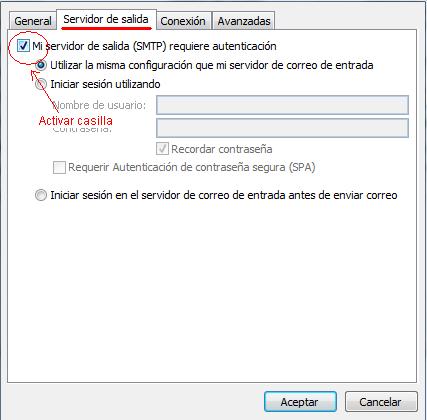
- En la pestaña “Avanzadas” puede modificar el puerto de salida 25 por el 587.
El puerto de entrada debe indicar 143 si estamos usando IMAP o 110 si usamos POP3.
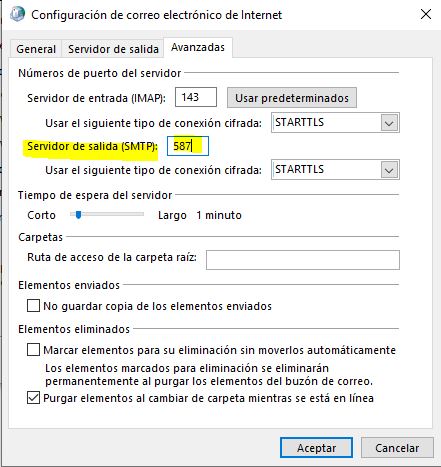
- Si queremos mayor seguridad en las conexiones, podemos configurar el tipo de conexión cifrada en el servidor entrante y saliente, indicando que utilice STARTTLS. En algunas versiones antiguas de Outlook, no está disponible la opción STARTTLS, por lo que se deberá dejar en "ninguno".
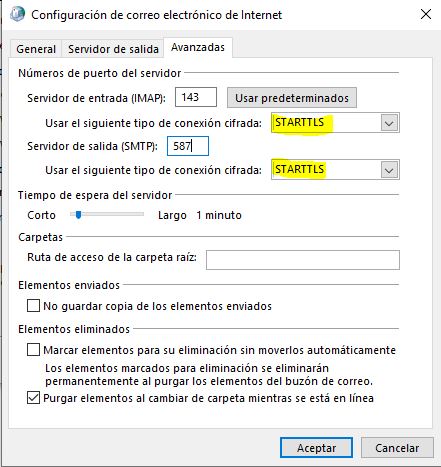
Igualmente, para que funcione adecuadamente, hemos tenido que configurar en el paso 4, el servidor entrante y saliente con el dominio lobocom.es, es decir, entrante como mailx.lobocom.es, donde x puede ser 1, 2, 3, .., y saliente como smtp.lobocom.es. Si ha configurado pop.sudominio.com y smtp.sudominio.com y quiere activar la conexión cifrada, deberá modificarlo, ya que los certificados de cifrado están emitidos con el dominio lobocom.es.
- Finalmente, Siguiente (hará una comprobación si todo está correcto) y Finalizar.
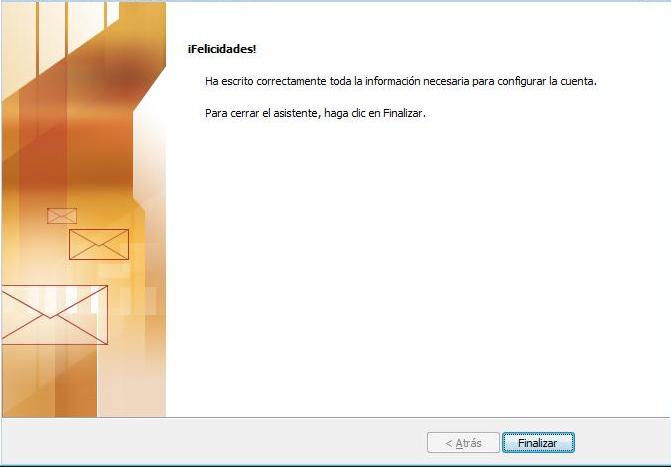
NOTA: Hemos indicado como configurar la cuenta en protocolo IMAP, pero del mismo modo se puede configurar en POP3, simplemente seleccionando esta opción durante el paso 4 de configuración. Por lo demas, los datos y pasos de configuración son exactamente los mismos en uno u otro protocolo. Para saber más sobre qué protocolo usar, visite nuestro artículo de diferencias entre correo POP3 e IMAP.